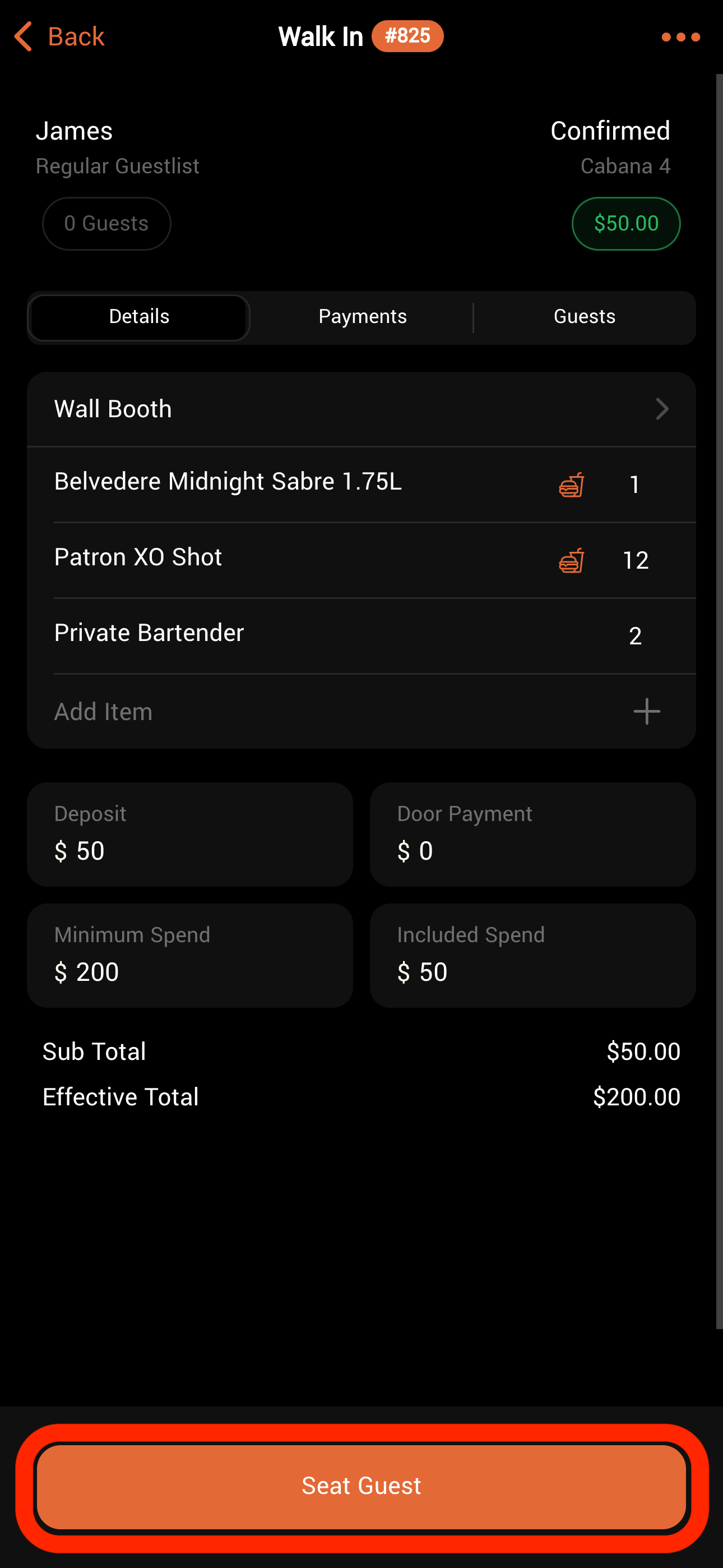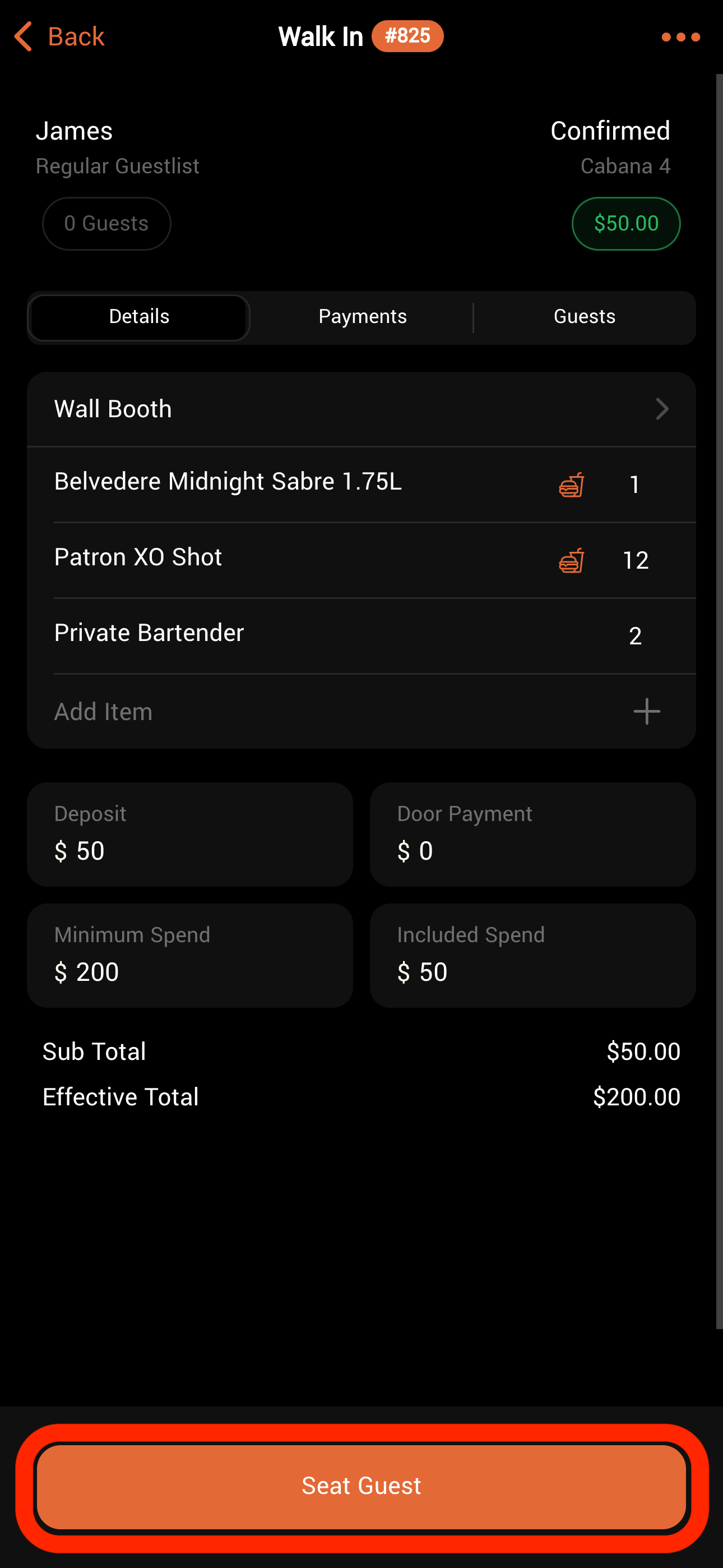1
CREATE A NEW BOOKING
Frequently, bookings will be sold at the door, requiring you to create a new booking on the spot. To do this, tap the ”+” symbol at the top right of the Bookings tab.From the booking page, you can: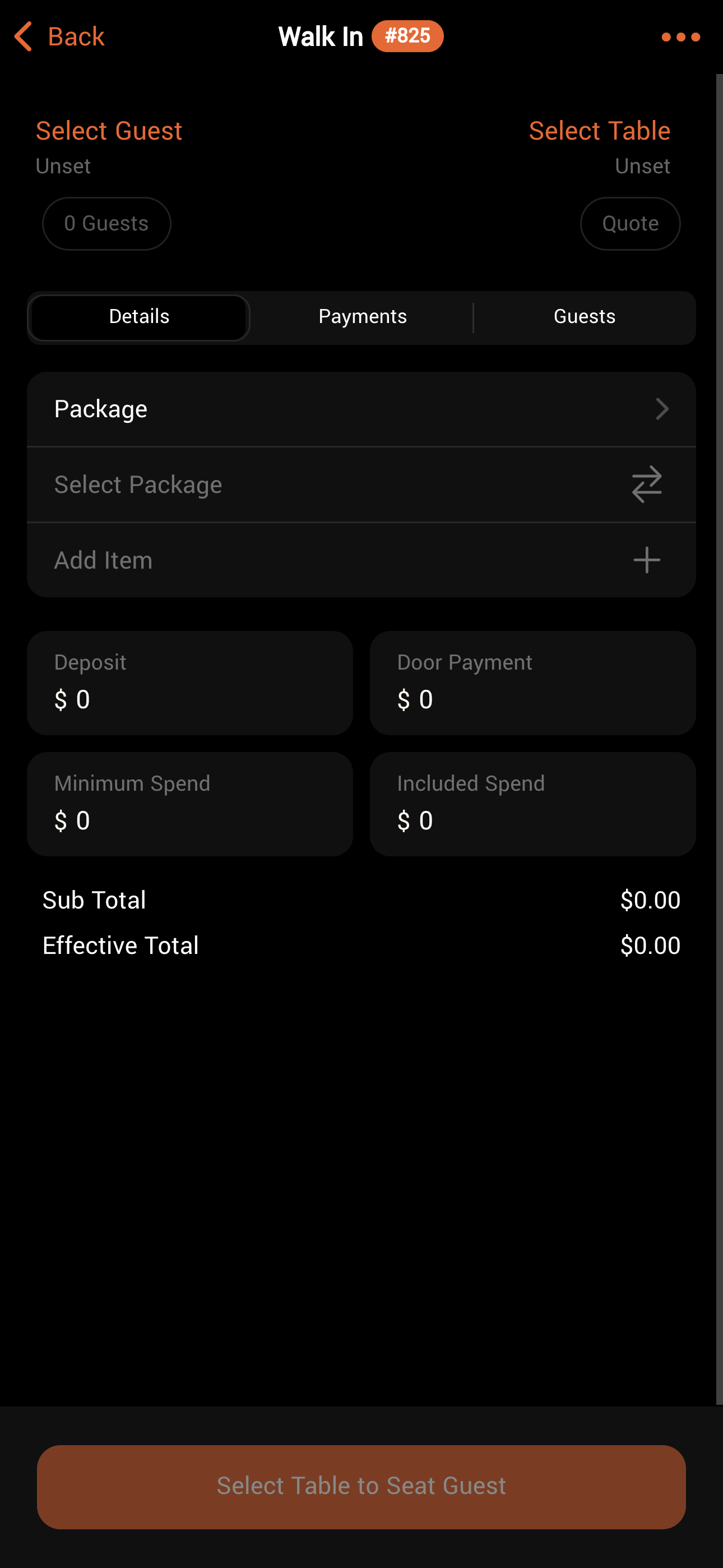
- Select or add a new guest.
- Choose the table(s) where the guest will be seated.
- Add a package, or specify payments and included items.
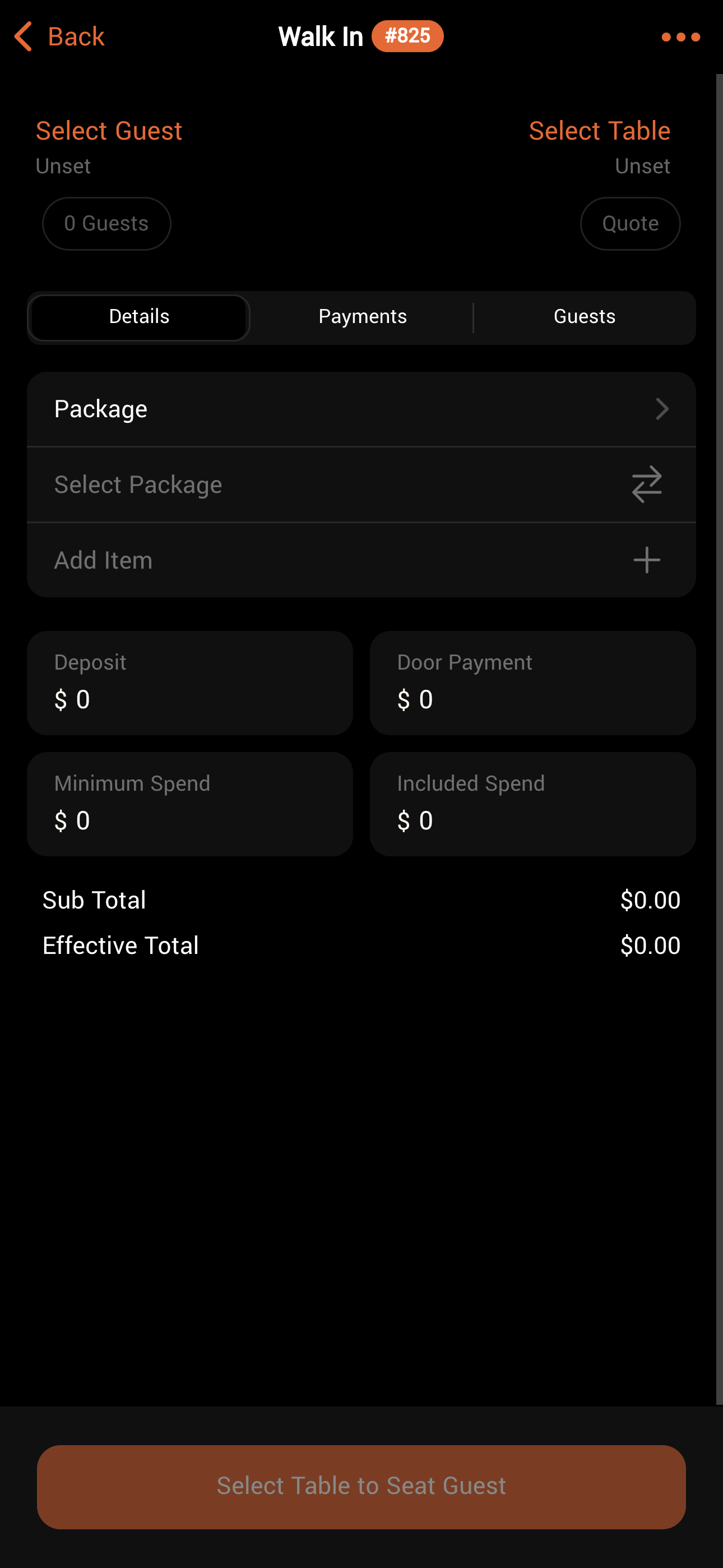
2
COLLECT OUTSTANDING PAYMENTS
You can collect outstanding payments at the door. To do this:
- Navigate to the Payments tab.
- Tap “Unpaid +”.
- Select the payment method and complete the transaction.
Inbuilt payment methods like QR Pay and Tap to Pay offer increased speed and security during this step.
3
COMPLETE THE GUEST LIST
Try to collect the complete guest list at the door. This helps maintain a high-quality record, identify VIPs, and monitor for potential troublemakers.
- Navigate to the Guests section.
- Tap “Guest Invite with QR Code” to generate a QR code. Ask each guest to scan it with their device — it’s quick and simple.
- Once each guest is added to the list, check them in by tapping the tick symbol next to their name.
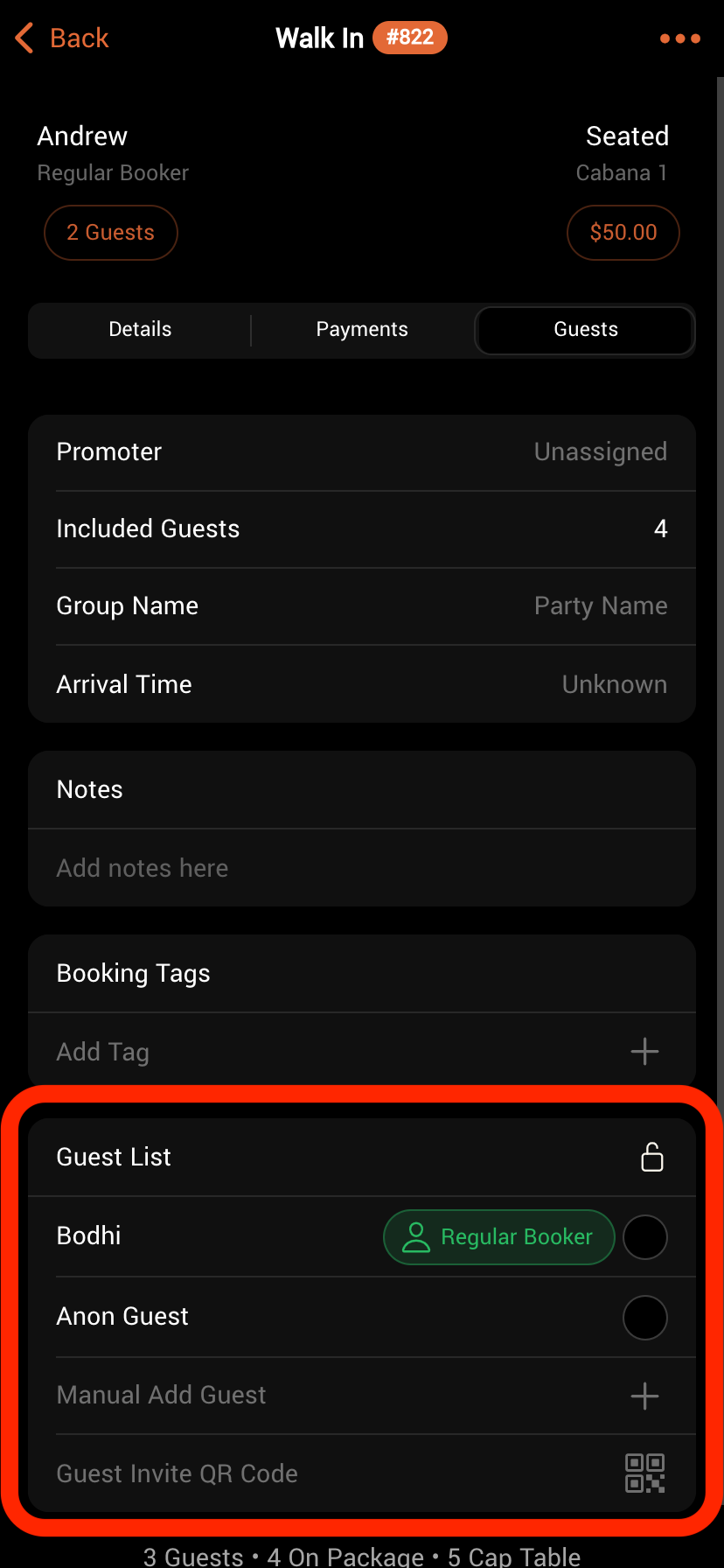
You can add anonymous guests by tapping “Manual Add Guest” and selecting “Anonymous Guest.” These guests can be switched for named ones later and help you track table capacity.
4
SEAT GUEST
This step is essential, as it informs the assigned waiter that the party has arrived and initiates preparation of any included or pre-paid items.When you tap “Seat Guest,” you’ll be prompted to select included items from the package. For example, if the booker wants certain items delivered immediately, you can request them here.Seating a guest sends a push notification to all DQ users assigned to that table.