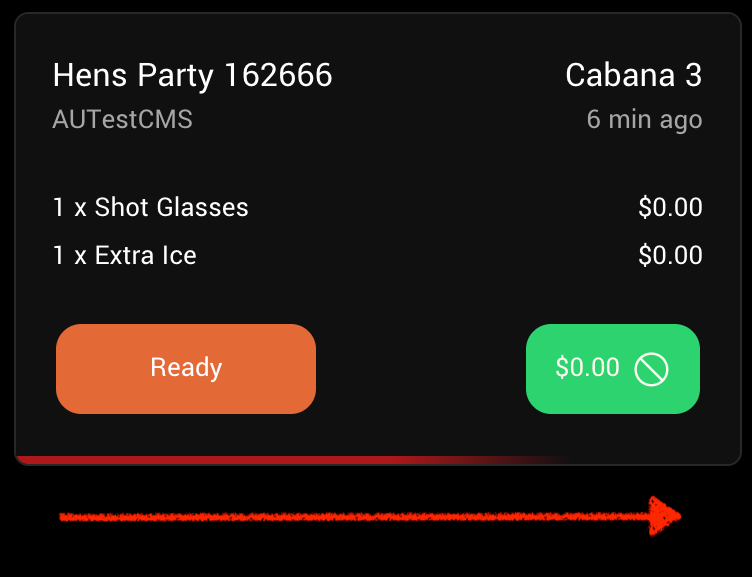Managing Orders
Orders appear in the Pending column in the order of their arrival, with the oldest at the top. When you begin working on an order, it’s recommended to move it to the “In Preparation” column. Changes to an order’s status are shown to the waiter who placed the order via a Live Activity Notification on their home screen. This also signals to your dispense colleagues that the order is being attended to. At any time, there should be no more than 2–3 orders in the “In Preparation” stage. As you take an order to a table, make sure to mark it as “Ready” before you depart. Once you return to dispense, ensure the order is marked as “Delivered.” Following this workflow ensures that each transition is properly timestamped and keeps your colleagues informed.Cancelling Orders
An order may be cancelled if you have the [Manage Orders] permission. To cancel an order:- Tap on the order card to open the order details page.
- Tap on the “Status” button to reveal a tray of options.
- Select “Cancelled.”
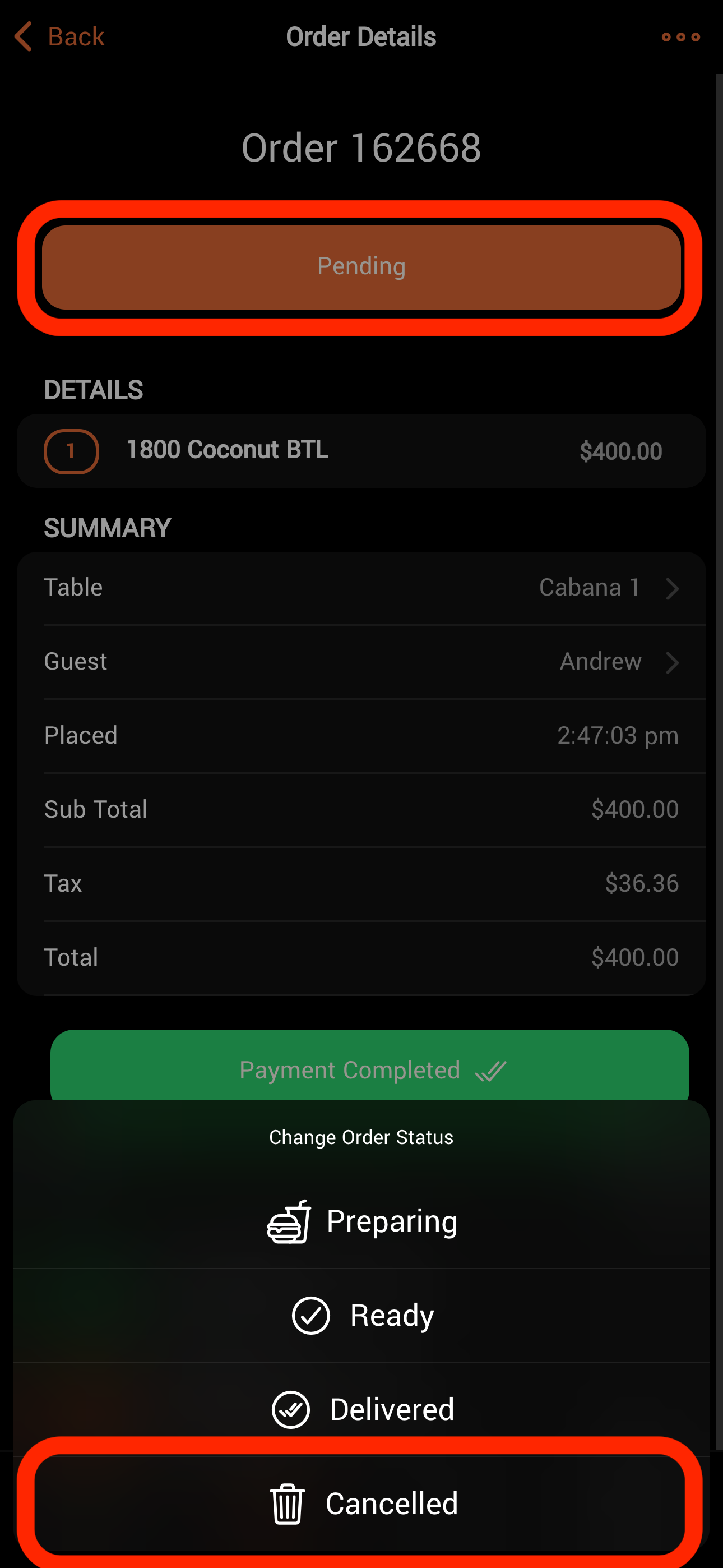
Note that cancelling an order does not automatically refund payments. If you cancel an order but do not refund the transaction, the order will show an “Overpaid” status. See Managing Payments for more on refunding transactions.
Voiding Items
If an order has been placed incorrectly or you need to make changes, individual items can be voided. To void an item:- Tap on the order card to open the order details page.
- Swipe left on the item you wish to remove or amend.
- Tap on the red ”!” icon.
- Confirm that you wish to void the item or adjust the quantity you want to keep.
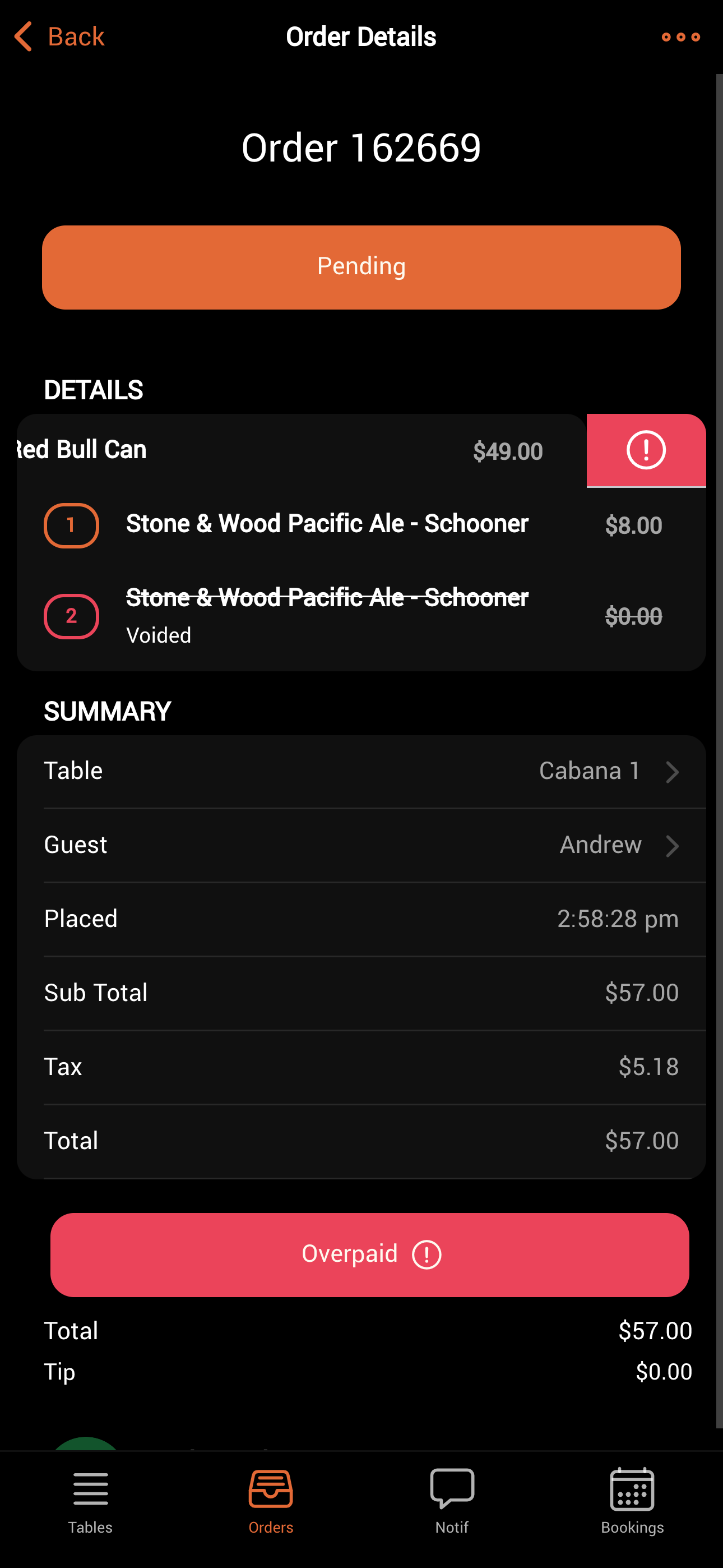
Voiding an item does not automatically refund payments. If you void an item but do not refund the transaction, the order may show an “Overpaid” status. See Managing Payments for more on refunding transactions.
Angry Lines
As an order ages, an orange line appears along the bottom of the order card, turning red as it reaches the right-hand side. The halfway point (50%) represents 6 minutes. An order with a fully red line has been in the “Pending” or “In Preparation” state for more than 12 minutes. Angry lines are designed to help the dispense team maintain pace and identify aging orders at a glance.