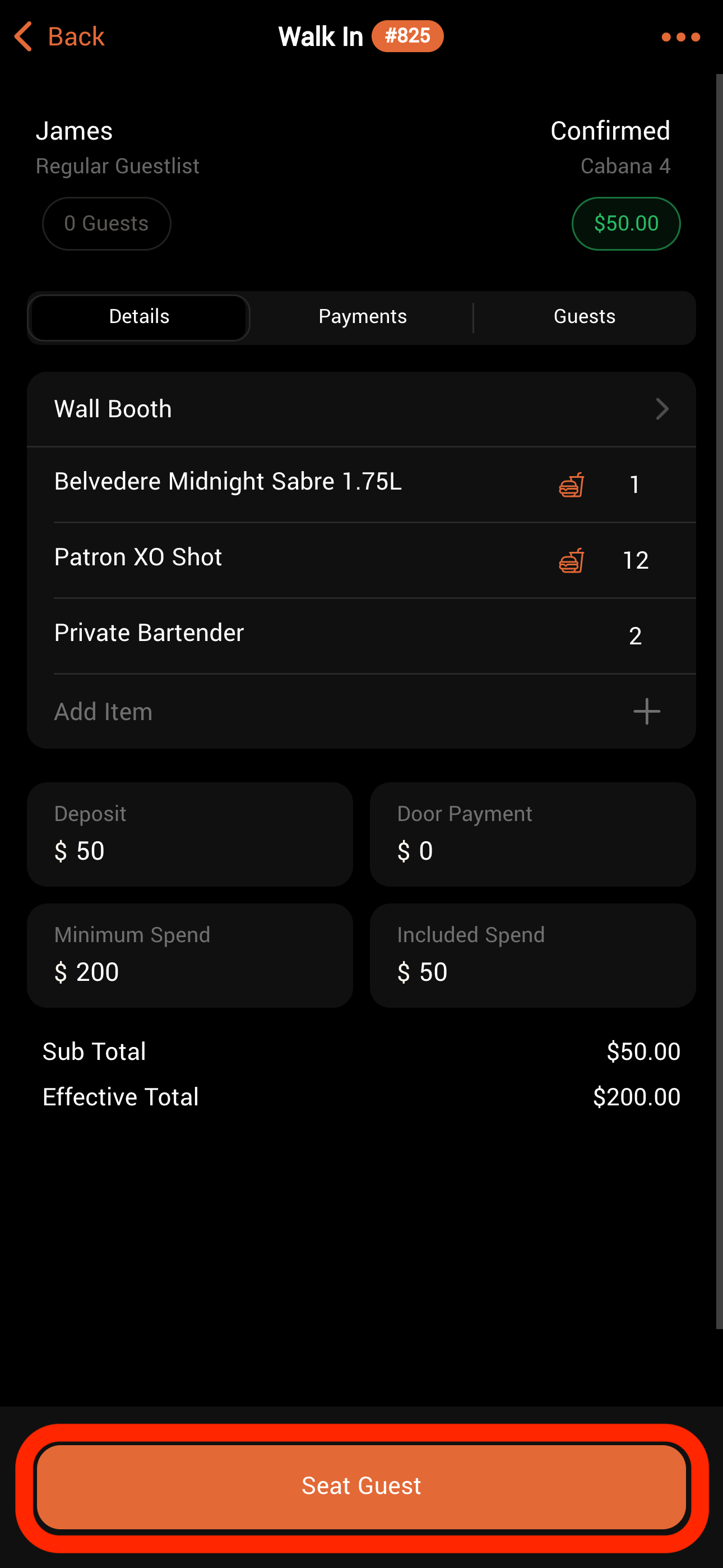1
IDENTIFY THE GUEST
When checking in a booking, you’ll need to locate the guest’s booking details and finalize any remaining payments.DQ offers two ways to find a booking:
- Guest Search: In the Bookings screen, select the Search field and type the guest’s name or cell phone number. The list will filter to show only matching bookings.
- QR Code Scan: If the guest has a digital wallet pass or email confirmation, you can scan the QR code. Simply tap the Scan icon at the bottom right of the booking page to open the camera scanner.

2
CONFIRM THE GUEST LIST
Try to collect the complete guest list at the door. This helps build a detailed record, identify VIPs, and monitor for any potential troublemakers.
- Access the Guests section: While checking in the party, open the booking and go to the Guests tab.
- Invite guests via QR code: Tap “Guest Invite with QR Code” to generate a QR code. Ask each guest to scan it with their device — it’s quick and simple.
- Check in each guest: Once a guest is added, tap the tick symbol next to their name to check them in.
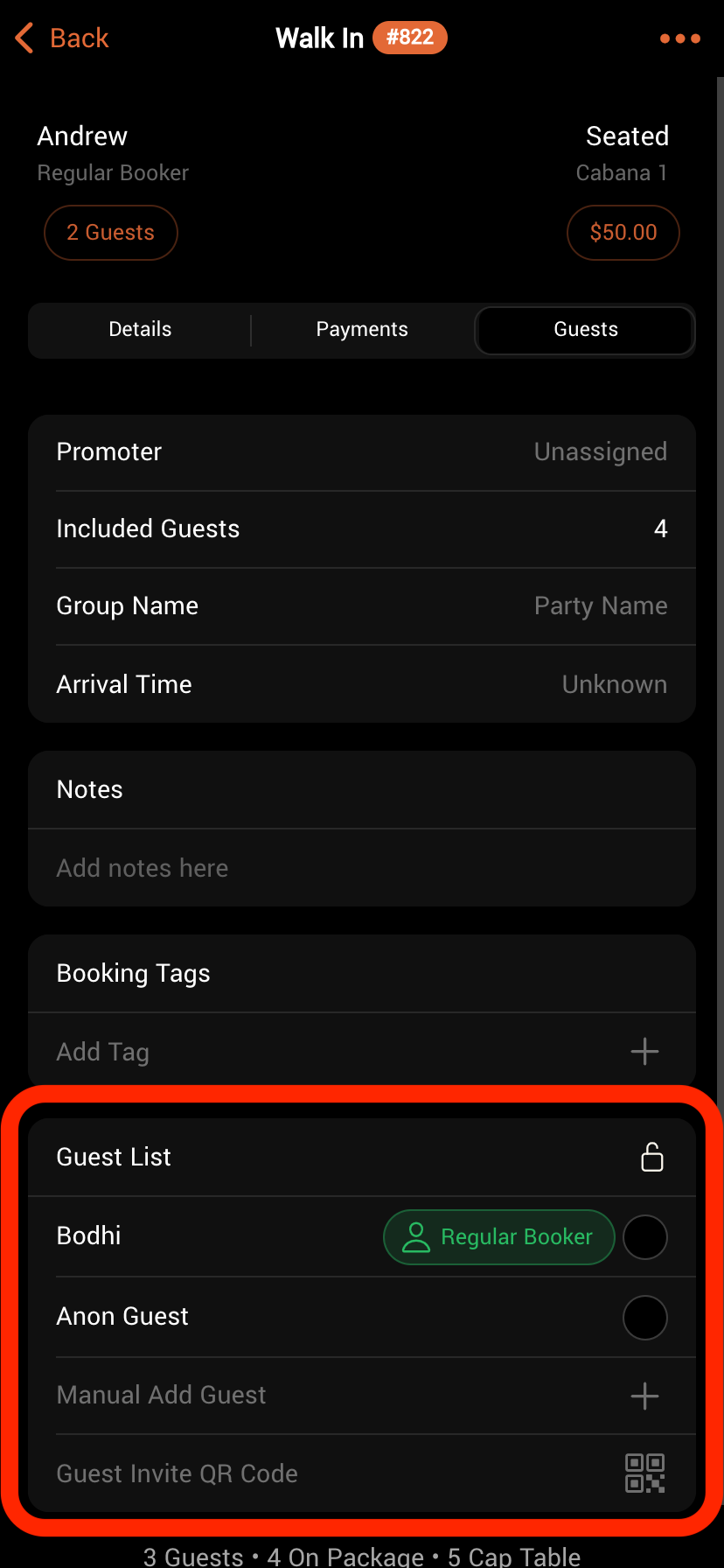
You can add anonymous guests by tapping “Manual Add Guest” and selecting “Anonymous Guest”. Anonymous guests can be switched for named guests later and help you track table capacity.
3
COLLECT OUTSTANDING PAYMENTS
Once you’ve assessed the payment status, you can collect any outstanding payments.The payment status is indicated by the color of the booking cost at the bottom right of the booking tile:
- Red outline: Payment still required
- Green outline: Fully paid
Built-in methods like QR Pay and Tap to Pay offer faster and more secure transactions at this stage.
4
SEAT GUEST
Seating a guest is an important step — it notifies the assigned waiter and begins preparation of any pre-paid or included items.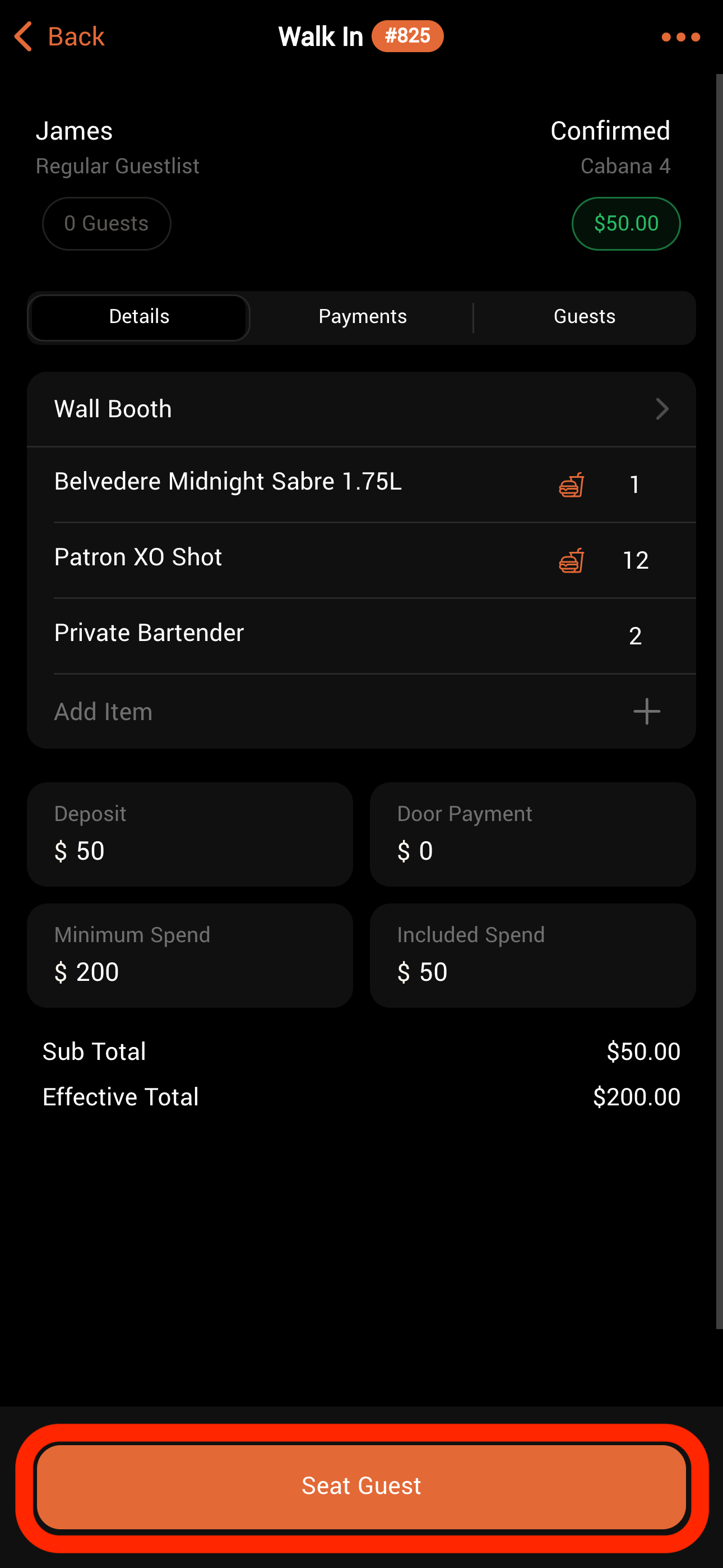
Selecting Included Items
When you tap “Seat Guest”, you’ll be prompted to select items included in the package. If the booker wants some items delivered immediately, request them here.Informing Your Colleagues
Seating a booking sends a push notification to all DQ users assigned to that table.