1
VIEW PAYMENT STATUS
Knowing whether an order is paid or requires payment will help you prioritize your workflow.An order is considered paid when the payment badge at the bottom right of the order card is highlighted in green. If only a partial payment has been made, the badge will remain grey until the full amount is received.To view payments on an order: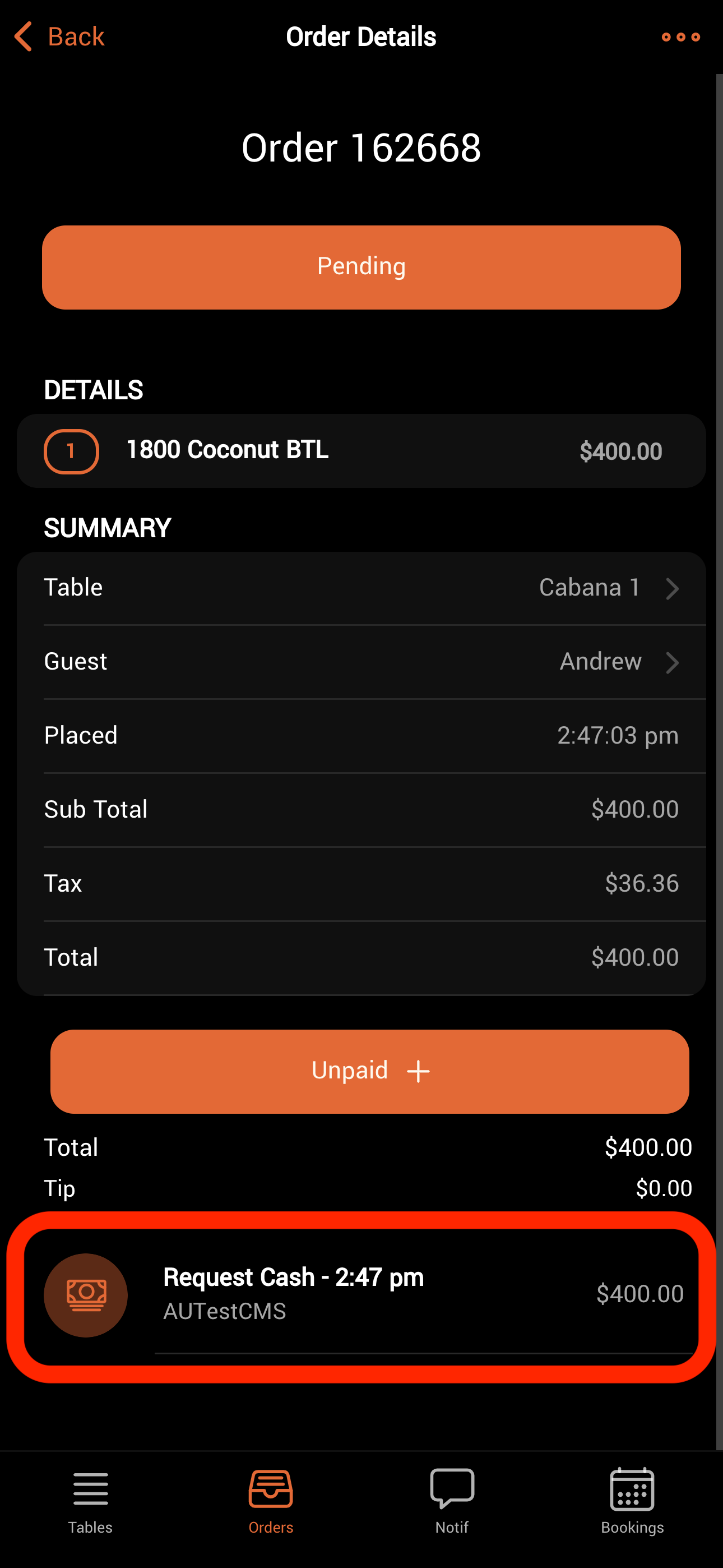
- Tap the order card to open the order details.
- Scroll to the bottom of the page to see the list of transactions.
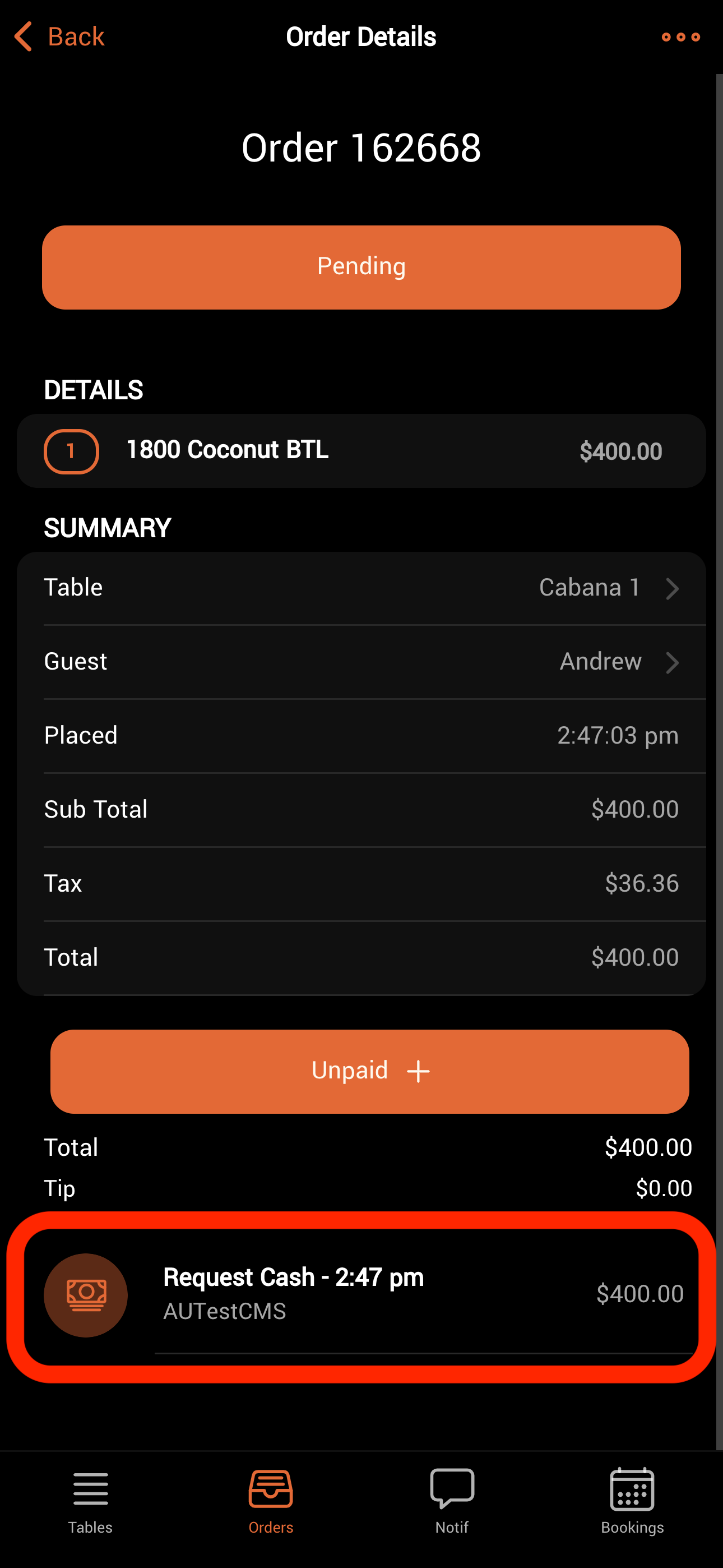
2
ADDING PAYMENTS
To add a payment: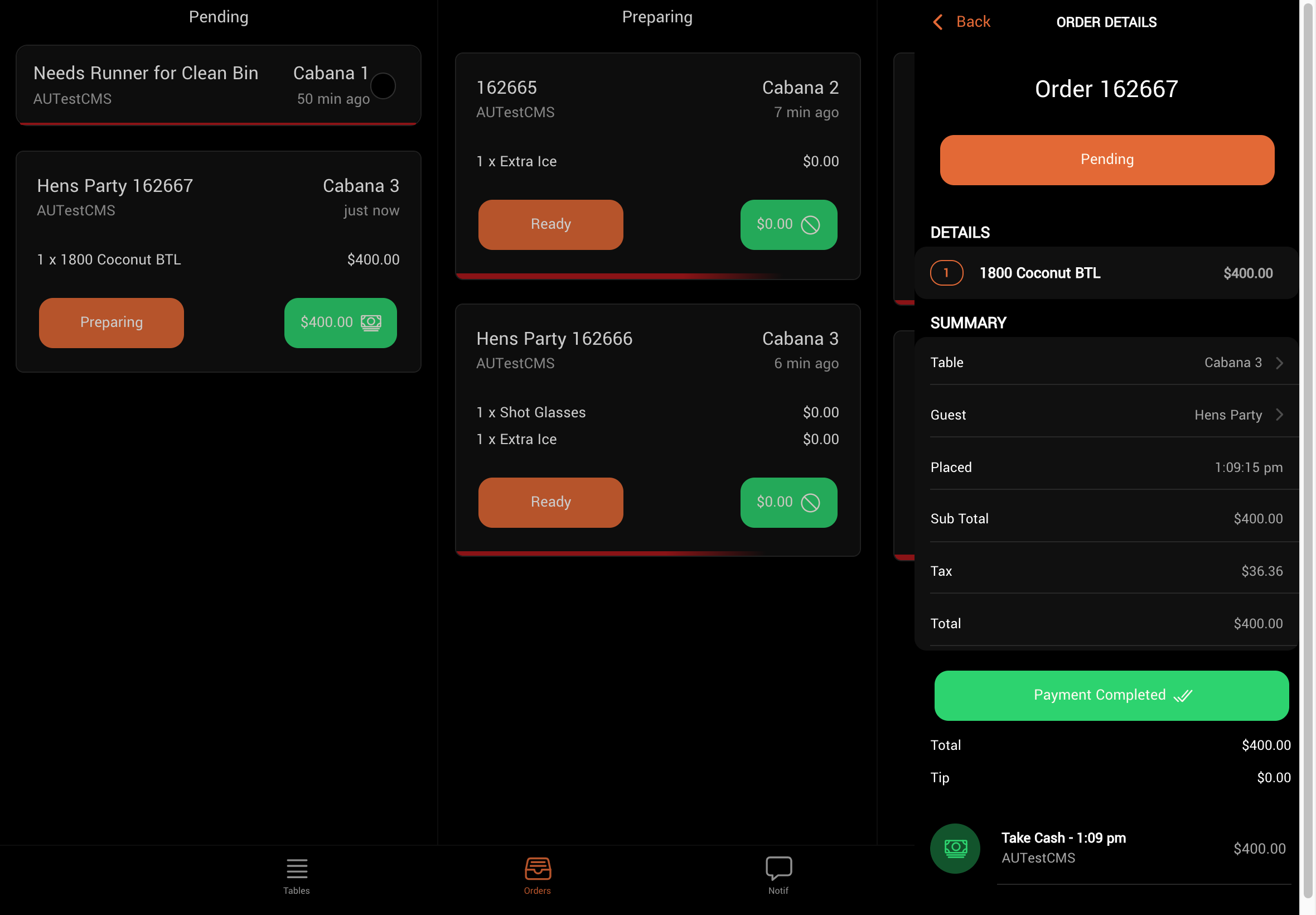
- Tap the order card to view order details.
- Tap the “Unpaid +” button.
- Select a payment method.
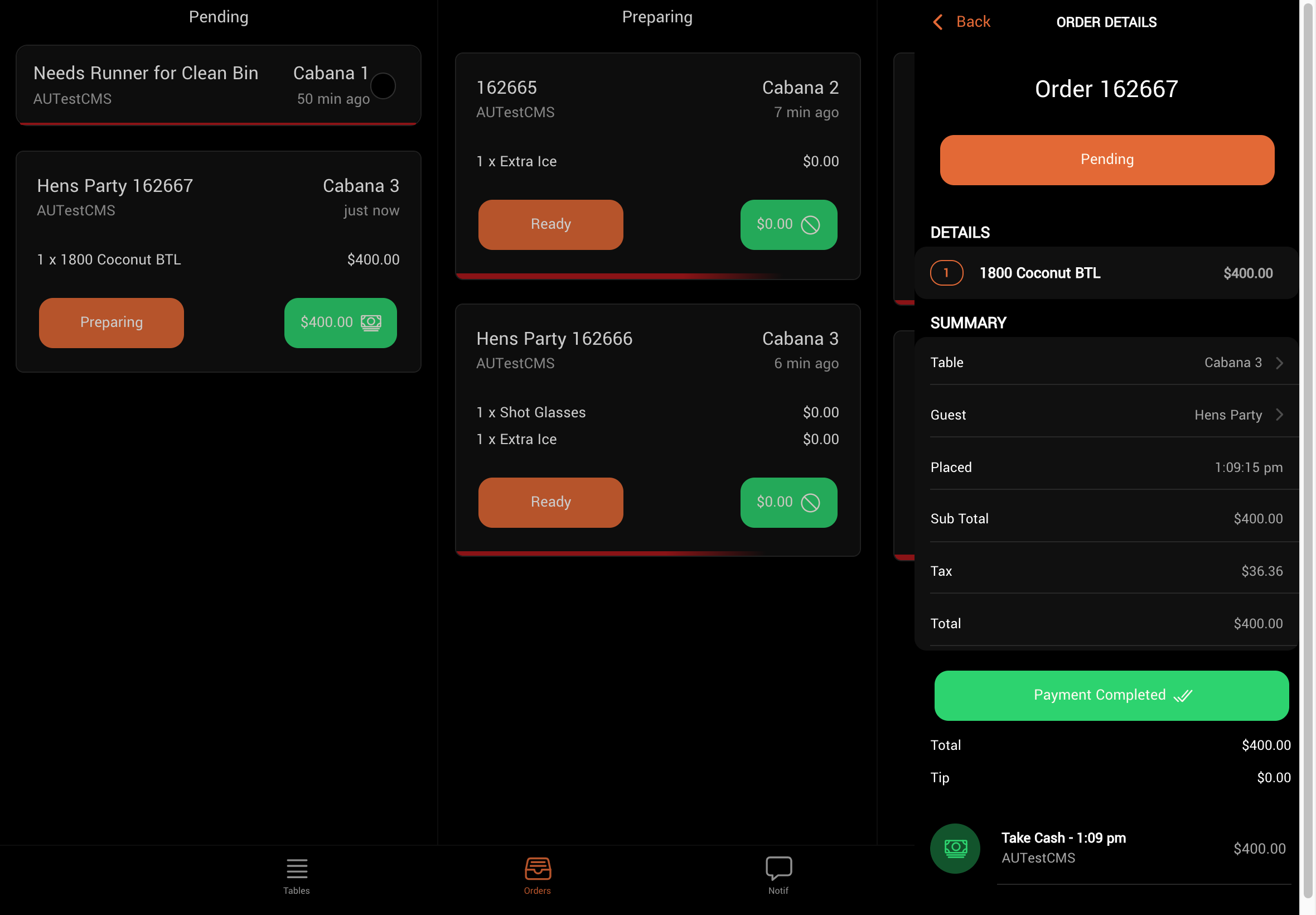
Available Payment Methods
| Payment Type | Function | Available To |
|---|---|---|
| Request Cash | Sends a notification to a manager to collect cash. | Waiter, Manager |
| Take Cash | Confirms that cash has been accepted for the order. | Manager |
| Request Card | Sends a notification to a manager to collect a card payment and mark it as received. | Waiter, Manager |
| Take Card | Confirms that a card payment has been accepted for the order. | Manager |
| Card Reader | Sends the transaction to a connected Stripe or Dojo terminal. | Waiter, Manager |
| Comp | Processes the order without collecting payment. | Manager |
| Request Comp | Requests manager approval to process the order without payment (approval required via DQ). | Waiter, Manager |
| QR Pay | Accepts payment via Stripe Link. | Waiter, Manager |
| Tap to Pay | Accepts payment via card or digital wallet. | Waiter, Manager |
| Add to Tab | Adds the order to the guest’s tab for later payment. | Waiter, Manager |
| Prepaid | Confirms that payment was collected outside of the DQ system. | Waiter, Manager |
3
REFUND OR CHANGE A PAYMENT
If you have the [Accept Payments] permission, you can refund and reprocess a payment.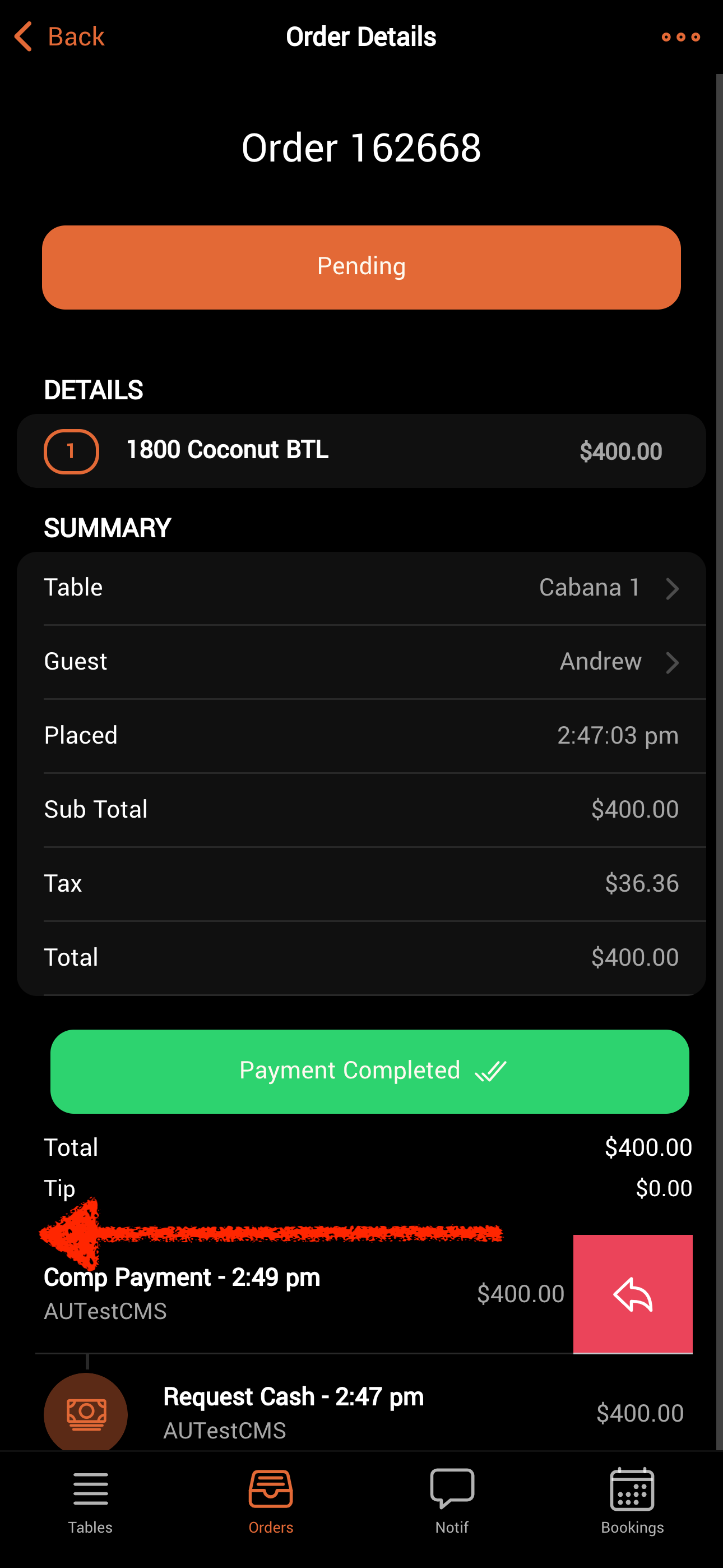
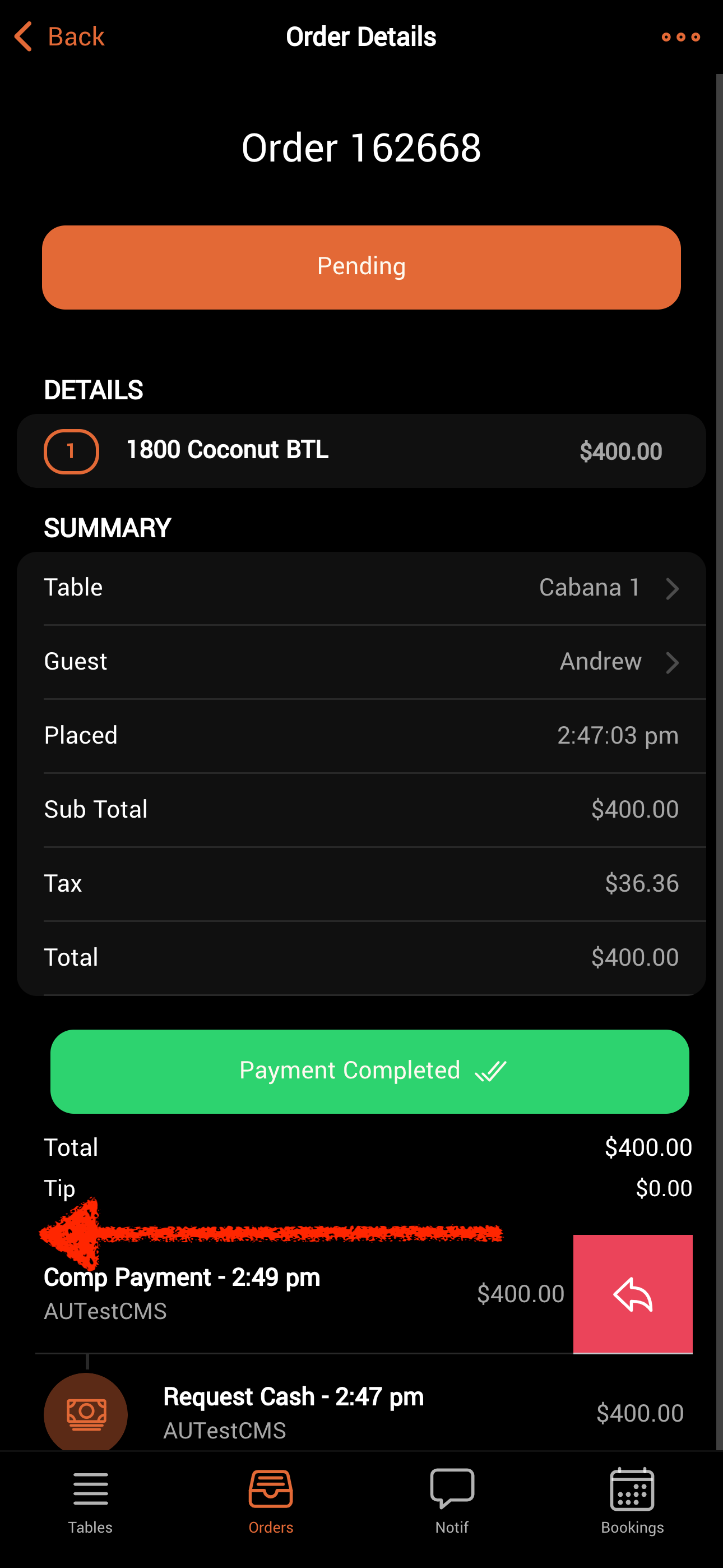
To refund a payment:
- Locate the order you want to adjust.
- Tap the order card and scroll down to the list of transactions.
- Swipe left on the relevant transaction and tap the red “reverse” button.

